Encountering error codes 0xbdb2e and 0xc0000005 when trying to launch The Elder Scrolls IV: Oblivion Remastered or other Xbox Game Pass games on PC can be frustrating. These errors typically indicate issues with corrupted game files, outdated drivers, or conflicts with the Xbox app. This comprehensive guide provides a step-by-step solution to resolve these errors for Oblivion Remastered and other Game Pass games, including a proven method shared by a user, along with additional troubleshooting tips.
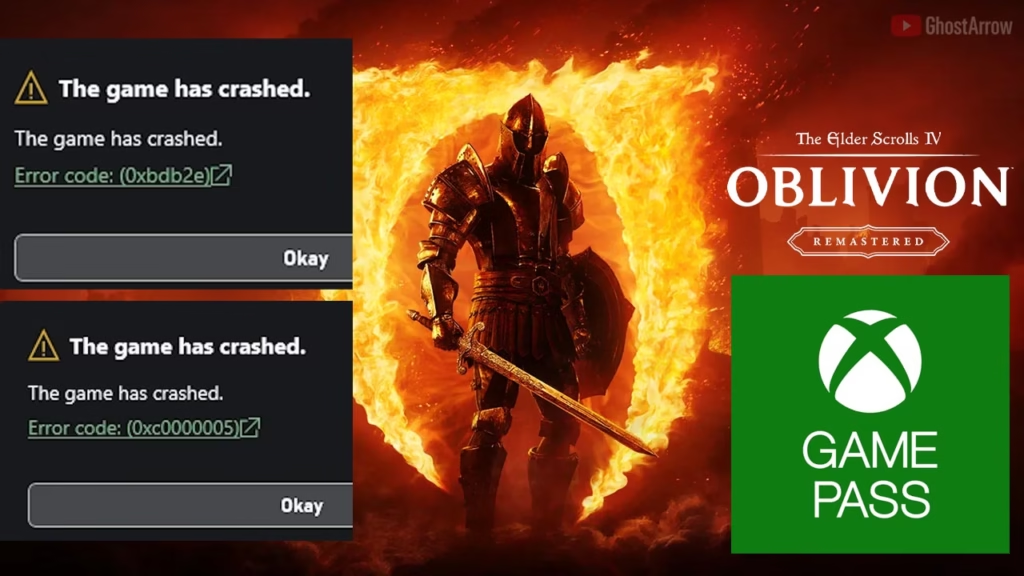
Understanding Error Codes 0xbdb2e and 0xc0000005
- 0xbdb2e: This error is specific to Xbox Game Pass titles and often relates to corrupted or missing game files, issues with the Xbox app, or conflicts with system permissions.
- 0xc0000005: Known as an "Access Violation" error, this indicates that the game or app is trying to access a memory location it’s not allowed to. It can stem from corrupted files, outdated drivers, or compatibility issues.
These errors have been reported frequently with TES 4 Oblivion Remastered, a 2025 Unreal Engine 5 remaster of the 2006 classic, and other Game Pass titles. Below, we outline a reliable fix that has worked for many users, followed by additional steps to ensure a smooth gaming experience.
Troubleshooting 0xbdb2e and 0xc0000005 Errors
Resolve the 0xbdb2e and 0xc0000005 errors in The Elder Scrolls IV: Oblivion Remastered and other Xbox Game Pass titles by trying these methods. Follow the steps below to delete corrupted files, verify game integrity, and apply extra fixes for a seamless gaming experience.
Delete Game Files and Verify Integrity (Proven Solution)
A user-reported fix has proven effective for resolving these errors in The Elder Scrolls IV: Oblivion Remastered and can be adapted for other Game Pass titles. Follow these steps carefully:

- Locate the Game’s Executable Folder:
- Open the Xbox app on your PC.
- Go to My Library and select The Elder Scrolls IV: Oblivion Remastered (or the affected Game Pass title).
- Click the three dots (...) next to the game, then select Manage.
- Under the Files tab, click Browse to open the game’s installation directory.
- For Oblivion Remastered, navigate to:
The Elder Scrolls IV: Oblivion Remastered\Content\OblivionRemastered\Binaries\WinGDK - For other Game Pass games, locate the folder containing the game’s executable file (e.g., GameName-WinGDK-Shipping.exe).
- Delete All Files in the Folder:
- In the folder containing OblivionRemastered-WinGDK-Shipping.exe (or the equivalent executable for other games), delete all files. Note: Do not delete the folder itself, only its contents.
- This step removes potentially corrupted files that may be causing the errors.
- Verify and Repair Game Files:
- Return to the Xbox app and navigate to My Library > Manage > Files for the game.
- Click Verify and Repair. The Xbox app will check for missing or corrupted files and download fresh copies.
- Wait for the verification process to complete, which may take a few minutes.
- Close the Xbox App Completely:
- After verification, close the Xbox app entirely. Ensure it’s not running in the background by checking the system tray or Task Manager (Ctrl+Shift+Esc).
- To close via Task Manager:
- Open Task Manager, locate Xbox or Xbox App Services, and select End Task.
- Relaunch the Xbox App and Start the Game:
- Reopen the Xbox app.
- Navigate to The Elder Scrolls IV: Oblivion Remastered (or the affected game) and launch it.
- The game should now run without the 0xbdb2e or 0xc0000005 errors.
This method has been confirmed to work for Oblivion Remastered and is adaptable for other Game Pass titles experiencing similar issues.
Additional Troubleshooting Steps
If the above method doesn’t resolve the issue, try these additional steps to address potential causes of the errors:
1. Update Graphics Drivers
Outdated or corrupted graphics drivers can trigger error 0xc0000005. Update your drivers:
NVIDIA: Use NVIDIA GeForce Experience or download the latest driver from nvidia.com.
AMD: Use AMD Adrenalin Edition or download from amd.com. For Oblivion Remastered, ensure you have Adrenalin Edition 25.4.1 or later, as some users reported persistent crashes with older versions.
Intel: Download the latest Intel Arc or integrated GPU drivers from intel.com.
Perform a clean installation of the driver to remove any conflicting files.
2. Run the Xbox App and Game as Administrator
Right-click the Xbox app shortcut and select Run as administrator.
Similarly, navigate to the game’s executable (e.g., OblivionRemastered-WinGDK-Shipping.exe), right-click, and select Run as administrator.
This can resolve permission-related issues causing error 0xc0000005.
3. Repair the Xbox App
A corrupted Xbox app installation can cause errors. To repair:
Go to Settings > Apps > Installed Apps (Windows 11) or Apps & Features (Windows 10).
Search for Xbox, click the three dots, and select Advanced options.
Click Repair. If that doesn’t work, select Reset.
Reopen the Xbox app and try launching the game.
4. Check System Requirements
Ensure your PC meets the minimum requirements for Oblivion Remastered:
OS: Windows 10 version 21H1 (10.0.19043)
CPU: AMD Ryzen 5 2600X, Intel Core i7-6800K
RAM: 16 GB RAM
GPU: AMD Radeon RX 5700, NVIDIA GeForce 1070 Ti
Storage: 125 GB free space
If your system is below these specs, crashes and errors are more likely.
5. Disable Overlays and Background Apps
Overlays from apps like Discord, NVIDIA GeForce Experience, or MSI Afterburner can conflict with Game Pass titles.
Disable overlays in these apps’ settings.
Close unnecessary background apps via Task Manager to free up system resources.
6. Reinstall the Game
If all else fails, uninstall and reinstall the game:
In the Xbox app, go to My Library, select the game, click the three dots, and choose Uninstall.
After uninstalling, restart your PC, then reinstall the game via the Xbox app.
This ensures a clean installation, eliminating any lingering corrupted files.
7. Try Cloud Gaming (Game Pass Ultimate)
If the local installation continues to fail, Game Pass Ultimate subscribers can try streaming Oblivion Remastered via cloud gaming:
In the Xbox app, locate The Elder Scrolls IV: Oblivion Remastered and look for the Cloud icon.
Launch the game from the cloud tile. Note that this requires a stable internet connection.
You may need to uninstall the local version first to enable cloud gaming.
8. Cap Frame Rate (AMD Users)
Some AMD users reported crashes with Oblivion Remastered due to Unreal Engine 5 issues. Capping the frame rate to 60 FPS can help:
Open AMD Adrenalin Edition, go to Gaming > The Elder Scrolls IV: Oblivion Remastered, and set Max FPS to 60.
Alternatively, disable ray tracing in the game’s settings to reduce strain on the GPU.
Specific Notes for The Elder Scrolls IV: Oblivion Remastered
The Oblivion Remastered uses Unreal Engine 5, which has been reported to have compatibility issues with certain AMD GPUs. Epic Games, Bethesda, and AMD are working on patches, but the above fixes (especially file verification and driver updates) often resolve these issues in the interim.
The PC Game Pass version of Oblivion Remastered has been noted to be particularly prone to these errors compared to the Steam version. If issues persist, consider purchasing the Steam version, which some users report as more stable.
Ensure you have at least 123 GB of free space, as insufficient storage can cause installation or verification issues.
Adapting the Fix for Other Game Pass Games
The primary fix (deleting executable folder contents and verifying files) can be applied to other Game Pass titles experiencing 0xbdb2e or 0xc0000005 errors:
- Locate the Executable: Each Game Pass game has a unique folder structure. Use the Xbox app’s Browse feature to find the folder containing the game’s .exe file (often named GameName-WinGDK-Shipping.exe).
- Delete and Verify: Delete the contents of this folder (not the folder itself) and use the Verify and Repair option.
- Follow General Steps: Update drivers, run as administrator, repair the Xbox app, and check system requirements as outlined above.
- Game-Specific Patches: Check the game’s official support page (e.g., Bethesda Support for Oblivion Remastered at help.bethesda.net) for patches or known issues.
Preventing Future Errors
To minimize the chances of encountering these errors again:
Ensure your Windows 10/11 installation is up to date, as Game Pass titles rely on the latest system components.
Regularly update your GPU drivers by enabling automatic checks in your graphics software to ensure compatibility and prevent errors.
Keep sufficient free space on your drive to avoid installation issues.
Avoid using mods with Game Pass titles, as they can cause instability and are less compatible compared to Steam versions.
Wrapping Up
The 0xbdb2e and 0xc0000005 errors in The Elder Scrolls IV: Oblivion Remastered and other Game Pass titles can be resolved by deleting corrupted game files and verifying their integrity, as outlined in the primary fix. Additional steps like updating drivers, running as administrator, and using cloud gaming provide further solutions for persistent issues. By following this guide, you should be able to enjoy Oblivion Remastered’s stunning Unreal Engine 5 visuals and refined gameplay without interruptions.
If you're looking to further customize your The Elder Scrolls IV: Oblivion Remastered experience, explore our guide on "How to Disable Camera Shake in Unreal Engine 5 Games" for a smoother and more comfortable gameplay visual.

