Camera shake is a common feature in Unreal Engine 5 (UE5) games, used to enhance immersion during explosions, combat, or cinematic moments. However, some players find it disorienting or uncomfortable, especially during extended play sessions. If you're looking to disable camera shake in an Unreal Engine 5 game, editing the game's configuration files (.ini files) is a reliable method. This guide provides a step-by-step process to turn off camera shake by modifying .ini files, along with troubleshooting tips and alternative solutions.
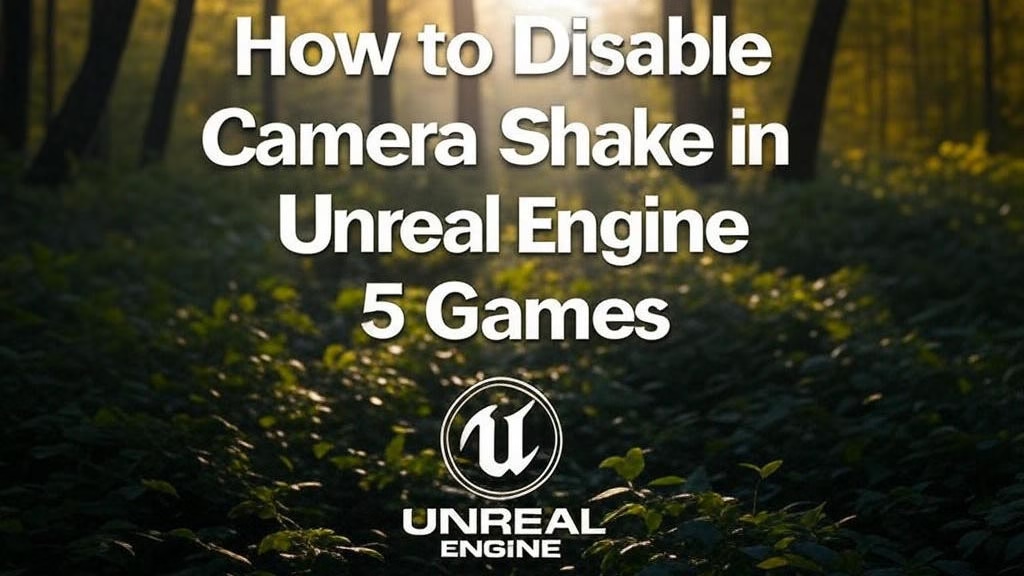
Why Disable Camera Shake in Unreal Engine 5 Games?
Camera shake can:
- Cause motion sickness or discomfort.
- Disrupt aiming precision in fast-paced games.
- Feel distracting during cinematic sequences.
By disabling it, you can tailor your gaming experience for comfort and clarity. This guide focuses on Unreal Engine 5 games, but the steps may also apply to UE4 titles with similar configurations.
How to Turn Off Camera Shake in Unreal Engine 5 Games?
Step 1: Locate the Configuration Files
Unreal Engine 5 games store settings in .ini files, typically found in one of these locations:
- User Configuration Folder (most common):
- Windows: C:\Users\[YourUsername]\AppData\Local\[GameName]\Saved\Config\WindowsNoEditor\
- Replace [YourUsername] with your Windows username and [GameName] with the game's folder name (e.g., Hellblade2 for Senua's Saga: Hellblade II).
- Note: The AppData folder is hidden by default. Enable "Show hidden files" in File Explorer or navigate directly by typing the path.
- Game Installation Directory:
- Check: [GameInstallPath]\[GameName]\Config\
- Example: C:\Program Files\Epic Games\[GameName]\Config\
- Common .ini Files to Edit:
- GameUserSettings.ini: Contains user-specific settings.
- Engine.ini: Includes engine-related configurations.
- Game.ini: Stores game-specific settings.
- Input.ini: Manages input-related options.
If you can’t find the files, search for .ini in the game’s folder or consult the game’s community forums for its specific config path.
Step 2: Back Up Your Files
Before editing, create backups of the .ini files:
- Copy the target .ini file (e.g., GameUserSettings.ini).
- Paste it in a safe location (e.g., a Backup folder on your Desktop).
- If something goes wrong, restore the original file to revert changes.
Step 3: Edit the .ini Files
Option 1: Modify GameUserSettings.ini
- Open GameUserSettings.ini with a text editor.
- Look for the [Script/Engine.GameUserSettings] section. If it doesn’t exist, create it at the end of the file.
- Add or modify the following line:
bEnableCameraShake=False - Save the file.
Example:
[/Script/Engine.GameUserSettings]
bEnableCameraShake=False
ResolutionSizeX=1920
ResolutionSizeY=1080Option 2: Modify Engine.ini
If the above doesn’t work, try Engine.ini:
- Open Engine.ini with a text editor.
- Find or create the [Script/Engine.PlayerCameraManager] section.
- Add or modify:
bEnableCameraShake=False - Save the file.
Example:
[/Script/Engine.PlayerCameraManager]
bEnableCameraShake=FalseOption 3: Check Other .ini Files
Some games use custom .ini files or settings. Search for terms like CameraShake, bCameraShake, or ShakeEnabled in:
- Game.ini
- DefaultGame.ini
- DefaultEngine.ini
Use the text editor’s “Find” function (Ctrl+F) to locate relevant settings.
Step 4: Make Files Read-Only (Optional)
Some games overwrite .ini files on startup, undoing your changes. To prevent this:
- Right-click the modified .ini file.
- Select Properties.
- Check Read-only under Attributes.
- Click Apply and OK.
Alternatively, launch the game in offline mode (if supported) to avoid cloud-based config resets.
Step 5: Test the Game
- Launch the game.
- Trigger an action that causes camera shake (e.g., an explosion, sprinting, or combat).
- Verify if the camera shake is disabled.
- If it’s still active, proceed to troubleshooting.
Troubleshooting: Camera Shake Still Active?
If the changes don’t work, try these solutions:
- Verify File Paths:
- Ensure you’re editing the correct .ini file. Some games store configs in unexpected folders.
- Check both the user folder (AppData) and game installation directory.
- Game-Specific Settings:
- Some UE5 games hardcode camera shake in their code, bypassing .ini settings.
- Search for game-specific guides (e.g., “disable camera shake [GameName]”) on Reddit, Steam forums, or modding sites like Nexus Mods.
- In-Game Console Commands:
- Many UE5 games support console commands. Open the in-game console (usually with ~, F1, or Tab) and try:
DisableAllScreenShakes - Note: Console access may be disabled in some games or require enabling via .ini settings (e.g., bEnableConsole=True in Game.ini).
- Many UE5 games support console commands. Open the in-game console (usually with ~, F1, or Tab) and try:
- Check for Mods:
- Visit modding communities (e.g., Nexus Mods, ModDB) for mods that disable camera shake.
- Example: Search “disable camera shake [GameName] mod” on Google.
- Contact Support or Community:
- Post on the game’s Steam Discussions, subreddit, or Unreal Engine forums.
- Include details like the game name, your OS, and the .ini changes you tried.
Alternative Methods to Reduce Camera Shake
If .ini edits don’t work, consider:
- In-Game Settings: Check the game’s options menu for camera shake sliders or toggles (e.g., under Graphics or Accessibility).
- Third-Party Tools: Tools like Cheat Engine or custom scripts can modify camera behavior, but use them cautiously to avoid bans in multiplayer games.
- Request Developer Support: Some developers add camera shake toggles in patches based on community feedback. Submit a request via the game’s support page.
Closing Notes
Disabling camera shake in Unreal Engine 5 games by editing .ini files is a straightforward way to improve your gaming experience. By modifying GameUserSettings.ini or Engine.ini, you can often turn off this feature without needing mods or external tools. However, success depends on the game’s implementation, so you may need to explore game-specific solutions or community resources.

